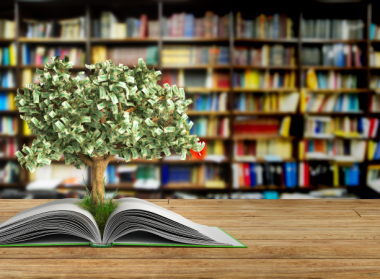How to Create a Purchase Order
A purchase order is a document the buyer sends to the seller that specifies the details of the goods and services being ordered. If there is not a previously existing contract agreement between the two parties, the document can serve as a legally binding contract once the seller has accepted the order.
Buyers use these documents to create a paper trail and keep track of inventory. A purchase order process is helpful in these situations:
- Tracking payments to vendors
- Tracking large orders
- Keeping records for auditing purposes
- Specifying terms between the involved parties
When creating a purchase order, you must have the following information:
- Seller: The information of the party providing goods and services in exchange for payment.
- Buyer: The information of the party providing money in exchange for the products and services.
- Order Number: A unique identifier used to track the order for inventory management.
- Description of Goods or Services: The details of the goods and services being ordered, such as SKU or item number, quantity, unit price, discount, and total cost.
- Billing Address: The address where the seller should send the invoice for payment.
- Payment Terms: The terms at which the seller agrees to pay the buyer’s invoice after goods or services have been received. This is usually Net 30 or Net 60.
- Shipping Address: The address where the seller should send the goods and service order.
- Shipping Date: The date the goods will be shipped from the seller to the buyer.
- Signature: Both parties must sign the document. The buyer signs it first to indicate the intention of buying goods, and the seller signs when accepting the buyer’s offer.
- Order Date: The date when the parties decided to start the transaction.
Creating a purchase order is easy with Word or Excel, but electronic options are even faster and more efficient for the purchasing department and accounts payable staff because they streamline the process with automation and an audit trail that tracks who takes action on the orders and when.
How to Create a Purchase Order Using Microsoft Word
Microsoft Word makes creating a purchase order easy thanks to the built-in purchase order template selection.
- Open a Microsoft Word document with “New from Template.”
- There are several to choose from, and not all of them may fit your business needs. As such, select the one that best matches your business. Click “Download.”
- The document will have tables, but these aren’t visible until you make them. Go to Table Tools and then look under the Design tab. From there, you’ll select the “View Gridlines” option.
- Add your company logo, slogan, and other details by clinking on the various areas as defined by the template gridlines. To adjust images and icons, use the placeholders at the corner of the image.
- Save a blank copy as a template so you don’t have to enter your business information every time you create a purchase order.
How to Create a Purchase Order Using Microsoft Excel
If you’d rather work with a spreadsheet, you can use the same technique to create a purchase order in Microsoft Excel. Open a new document in Excel then click the icon at the top left of the screen. Choose “new” and “Purchase Orders” from the list. If you’ve not already installed the template to your machine, click download.
As with Word, there are several template options available, so you’ll want to take a look at them and choose the one that best fits your small business needs. Click “create.”
From there, you’ll enter the details of the purchase order such as your business name and slogan, logo, and more.
Like with the Word version, you’ll be able to save it as a template, so you don’t have to re-enter your company address and all those details over and over again to help you save time.
How to Create a Purchase Order in QuickBooks
- Make sure you have the purchase orders preference turned on. Go to the “Edit” menu and then choose “Preferences.”
- From there, choose “Items & Inventory”, then select the “Company Preferences” tab. Make sure there is an active check mark beside Inventory and Purchase Orders. Click OK.
- Go to the Vendors menu, then click “Create Purchase Orders.” If desired, you can select the template you want to use from the template drop-down.
- Choose an existing vendor from the drop-down or add a new vendor.
- If you’re using optional class tracking, go to the “Class” drop-down and choose the class.
- Update the information in the Vendor address, Date, P.O. Number, and Ship To fields.
- Enter the items you’re ordering in the line item area.
- If desired, used the “Memo” or “Vendor Message” fields to document purchase order.
- Save & Close.
Creating Purchase Orders in E-Procurement Software
With dedicated purchase order software like PLANERGY, you can create electronic purchase orders in a matter of minutes and automatically send them to the person or people responsible for approval. The initial setup for your small business takes some time because you have to set things up according to your purchasing process, but after setup is complete, you have an electronic paper trail that removes much of the error potential associated with paper-based purchasing processes.
In PLANERGY, everything starts as a purchase requisition. The person requesting the items fills everything out as if it were an official purchase order. But before it becomes a purchase order that’s sent to the vendor, it must be approved by a department head or someone else with purchase decision-making authority. Once approved, it then becomes a purchase order with a number that’s linked to the requisition for recordkeeping purposes. If it’s not approved, the approver can send it back to the requestor with notes about why it was not approved. From there, the requestor can make edits to the requisition to ensure it will get approval the second time around.
After the purchase order is sent to the vendor and the order has been received, you can track goods received and enter the vendor invoice into the system. The three-way matching feature checks the purchase order against the goods received and against the invoice to ensure you’re only paying for items that you’ve both ordered and received. This speeds up the invoice processing time for accounts payable because they know invoices are correct. If the three-way match doesn’t go through, the invoice is flagged for manual intervention. When your vendors are paid quickly after sending the invoice, you may be able to capture early payment discounts which can help your company save money and increase your overall profit margin. To make things easier on your Accounts Payable workflow, you can integrate PLANERGY with your QuickBooks account.