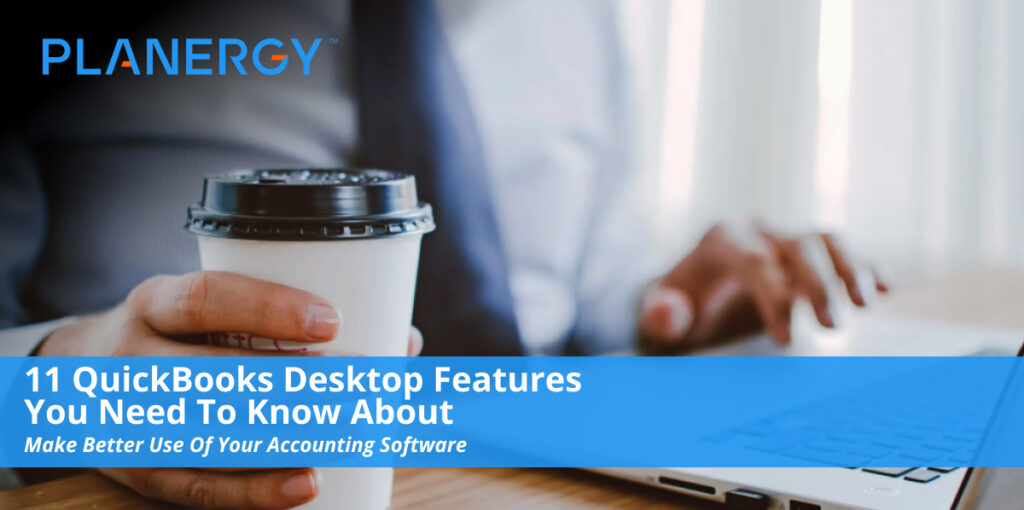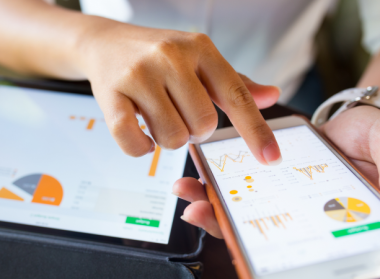Launched in 1992, QuickBooks Desktop started its life as an accounting software application designed for small businesses, and specifically for business owners with little to no accounting knowledge under their belt.
With the addition of various plans designed specifically for various markets, and a good selection of industry specific applications for retailers, nonprofits, and the construction industry, QuickBooks Desktop has developed a cadre of loyal users and isn’t going anywhere soon.
There’s a reason why these loyal users prefer QuickBooks Desktop to dozens of other applications, including the online version QuickBooks Online, that offer more bells and whistles, and more accessibility choices.
QuickBooks Desktop promises a lot, and makes good on those promises whether you are using a PC or Mac as your operating system.
So, let’s talk about features. QuickBooks Desktop is loaded with them. New features are added each year, and those that have been available for a while are often updated and enhanced to work better with today’s software.
But odds are you aren’t even aware of these features. While some are brand new, others have been around for a year or two, but all of them are designed to make it easier to manage your business.
The majority of these features are found in all QuickBooks Desktop versions without an addon, including QuickBooks Pro, QuickBooks Premier, and QuickBooks Enterprise, but we’ve also included a few useful features that are found exclusively in the QuickBooks Enterprise plan.
Though some may be more useful than others, all of these features are worth exploring further if they are available in your version of QuickBooks.
1. Automated Payment Reminders
Although necessary for good cash flow, no one really enjoys following up on past due accounts receivable balances for your sales orders. Now you don’t have to. At least not right away.
The automated payment reminders feature in QuickBooks Desktop can do it for you, saving you a lot of time in the process.
But this incredibly useful feature takes it one step further by not only identifying customers with past due account balances, but also sending out an email reminder to late-paying customers that their payment is past due.
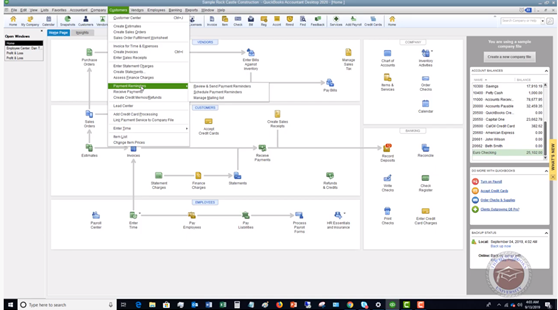
One of the best things about the automated payment reminders feature is that you can set your own parameters for emailing out reminders; creating a list of chronically late-paying customers, or having the application send out reminders to anyone past due. It’s your choice.
And you don’t have to wait until a payment is past due. You can send out a gentle reminder days before the payment is due, and then follow up with a stronger reminder if payment is not received by the due date.
All reminder emails can be customized as you desire, so your customers aren’t simply getting an automated email, they’re getting a customized email from you. If you don’t use any other QuickBooks Desktop feature, you should use this one.
TIP: In the 2021 edition of QuickBooks Desktop, you can now also use the payment reminders option to send statements to your customers.
2. Add P.O. Number to Customer Correspondence
If you regularly send invoices to your customers via email, being able to add a customer purchase order number to your correspondence can be helpful for both you and your customer.
To use this feature, just access the Preferences option and then the Send Forms option. Once in the Send Forms option, access your Company Preferences. Locate the email template, choose the Customer P.O. Number option, and remember to save before exiting the screen.
Once this is completed, every time you email an invoice to one of your customers, the P.O. number will be automatically placed in the subject line of the email.
This helps your customers match the invoice they just received to the corresponding P.O., making their life just a bit easier. It also helps to ensure that your customers open your emails.
TIP: If you currently use more than one email invoice template, be sure you update all of them.
3. Customized payment receipts
QuickBooks Desktop has always allowed its users to customize various forms including invoices, statements, and purchase orders.
However, in QuickBooks 2021, you can now finally customize payment receipts as well to improve payment processing.
Yes, now you can add you company logo, color scheme, and any other information you desire, to make the payment receipt match all of your other customer correspondence.
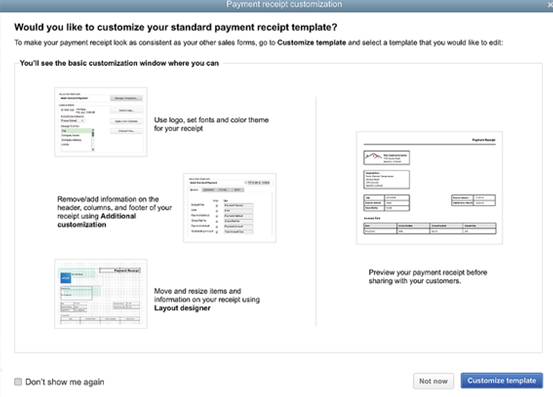
Not only can you add additional details to create a custom receipt that actually matches other forms, but you can change the layout and format of the receipt, change up fonts, or even rearrange the form so it looks exactly how you want it to.
TIP: Create your custom templates at the same time so that they all have the same look and feel.
4. Create Customer Groups
If you tend to classify your customers in various ways, you’ll appreciate this feature. Being able to create customer groups allows you to categorize your customers geographically, by payment type, even by payment history.
New groups can be created using the same Customer List feature you would use when setting up the automated payment reminders, but you can expand upon the list as you see fit.
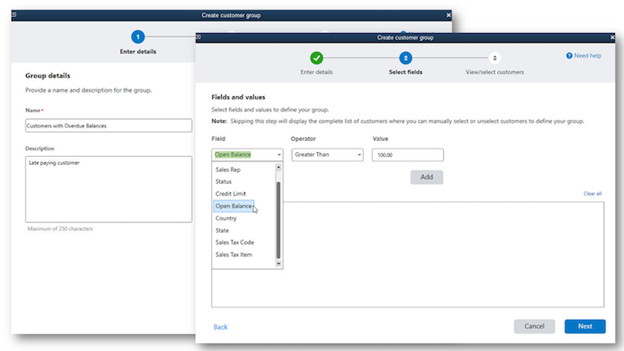
All customer groups are rules based, so you can add the details you like in order to use the newly created groups to your advantage.
TIP: Determine what groups you wish to create and the purpose behind each.
5. Advanced Bank Feeds
QuickBooks Desktop was one of the first applications to offer automatic bank feeds, reducing the amount of time spent manually recording business transactions, as well as making the bank reconciliation process a breeze.
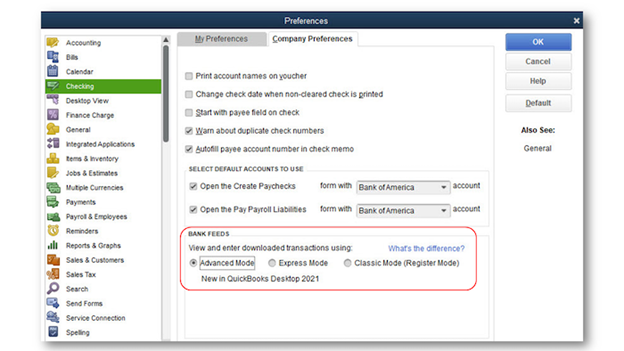
QuickBooks Desktop offers multiple bank feed modes; the classic mode, where you can match downloaded transactions to those already entered in QuickBooks and the Express mode, which attempts to match downloaded bank transactions with those already entered.
If a match is not found, QuickBooks will create a new transaction.
Now, QuickBooks Desktop takes the bank feed process one step further with the new Advanced mode, which includes features such as auto-matching of all transactions along with the ability to create and apply custom rules to any transaction downloaded.
Creating these rules also makes it easy to search for specific transactions while ensuring that those transactions are placed in the correct category, reducing the amount of matching you’ll need to do.
In addition, you’ve given the option to add or confirm a transaction match, ignore the match, which will delete the transaction, or choose the Not a Match option.
There’s also a place to manage unrecognized transactions, record credit card transfers, and view all downloaded transactions in the register.
TIP: Spend the extra time needed to properly set up the Advanced Mode. It will save you an enormous amount of work down the road.
Many powerful features in QuickBooks Desktop you may not even aware that they exist but they could save you a lot of time and frustration through automation.
6. Smart Help
Everyone needs help now and then, but it hasn’t always been easy to find the right help resources in QuickBooks Desktop applications.
However, the Smart Help feature can eliminate some of that confusion, helping to point you in the right directly. By using the improved Smart Help option in QuickBooks Desktop, you’ll no longer have to spend extra minutes trying to navigate to the appropriate help source, but instead, will be directed to Intuit help content, along with community content.
If neither of those sources provide the answers to your questions, you can request a call back from a support rep. In addition to phone support, Enterprise users also have immediate access to live Chat support as well, as long as you have an internet connection.
These options give a much better customer support experience.
TIP: If you have a lot of new QuickBooks user in your business, opt for the live support option to give you a simple start.
7. Receipt Management
Are you struggling to keep track of employee receipts? More importantly, are your employees struggling to keep track of their receipts?
With the new Receipt Management feature, all they’ll need is access to a mobile phone, where they can snap a photo of a receipt and upload it directly into the application, where it can be attached to the corresponding expense.
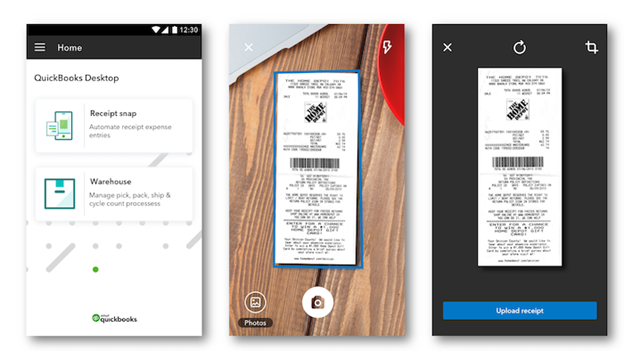
Expense management applications have had this feature for years. It’s a good addition to QuickBooks desktop, especially when used with the new Advanced Mode for bank feeds.
TIP: Utilizing this feature can help you eliminate the need for a separate expense management application.
8. Track Invoice History
It’s easy enough to view an invoice in QuickBooks Desktop, but the Track Invoice History feature allows you to readily access all pertinent information about any invoice.#
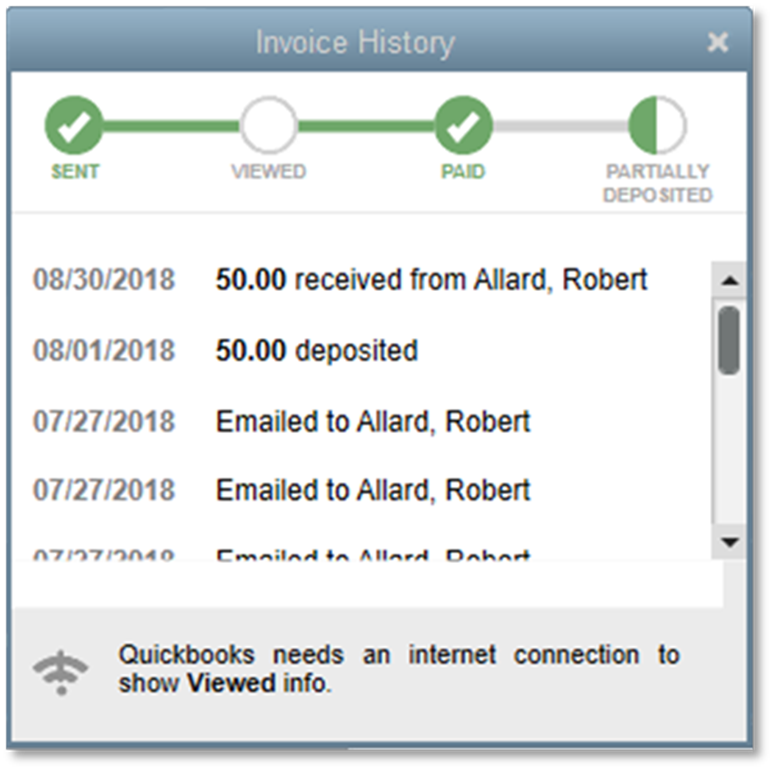
While all of the information displayed in the Track History feature is readily available in the application, it’s helpful to have all invoice details displayed in one central location.
TIP: Use the Track Invoice History feature when looking for information on a particular invoice, not invoicing details overall.
There are a few features worth noting that are only available in QuickBooks Desktop Enterprise. If you currently use Enterprise, or are considering it in the future, be sure to take note of these features.
9. Barcode label prices
Only available in QuickBooks Desktop Enterprise, this feature, which will be included in the 2021 release, enables you to include the price of a product on any barcode created when you track inventory.
You can add the pricing for all inventory items from the same product entry screen where you add the description by simply selecting the Include Item Sales Price option.
Once this option is checked, pricing will appear on any barcode label printed for that item.
This feature is especially useful for retailers who have had to add a separate pricing label to their merchandise and will now be able to incorporate it with your barcode scanning labels for a better point of sale experience.
10. Alternate vendor reports
The Alternate Vendor Reports feature, which was included in the 2020 release, allows you to choose to display pricing information for up to four alternate vendors.
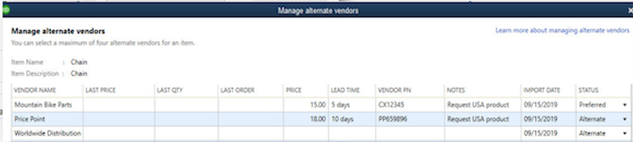
This feature allows you to easily view pricing information on the chosen vendor, as well as four alternates, as useful option when price comparison is important.
It also serves as a way to order parts or supplies from an alternate vendor, should an item from your regular vendor be out of stock.
11. Landed costs
Landed costs allow you to allocate freight, shipping, insurance and other charges to the final cost of an item.

You can factor in these item costs using a variety of criteria including quantity, value, freight, duties, weight, or volume, which in turns provides you with more accurate product cost.
Add your landed cost details using the Advanced Inventory Settings in the Preferences feature.
Expanding QuickBooks Desktop With The Best Partner Solutions
It’s no fluke that QuickBooks Desktop continues to be an industry leader, with long-time users remaining loyal to the application and loathe to make a change.
And with a list of features unrivaled in its competitors and new features added each year, QuickBooks Desktop will likely continue to be the solution that small business owners and mid-sized businesses turn to in the future whether they use QuickBooks Desktop Pro, QuickBooks Desktop Premier, or QuickBooks Desktop Enterprise.
The above tips should help you better utilize the existing features in the QuickBooks version you currently use for bookkeeping and accounting there is some functionality you will need to use an addon or QuickBooks Desktop App.
PLANERGY is the best Procure-to-Pay software that directly integrates with QuickBooks Desktop.
So if you need to improve your Procure-to-Pay process with better visibility of spend, budget control and visibility, AP automation, and much more – speak to us.