One of the biggest benefits to using QuickBooks Desktop applications is its robust reporting capability.
This is an area where QuickBooks Desktop applications shine, with numerous reporting options available in all three product editions; QuickBooks Pro, QuickBooks Premier, and QuickBooks Enterprise.
Though reporting options increase with the more powerful editions, even QuickBooks Desktop Pro users should be pleased with the selection of reports available to them and the greater flexibility when compared to QuickBooks Online.
In addition, all reports offer complete customization, along with the option to export any report to Microsoft Excel for further customization if desired.
QuickBooks Desktop Pro reports are categorized into the following groups, with additional reporting options available in QuickBooks Desktop Premier and Enterprise editions.
| Report Group | Reports Available |
| Company & Financial Reports | Profit and Loss (standard), Profit & Loss (detail), Profit & Loss (YTD comparison), Income by Customer, Expense by Customer, Balance Sheet (standard), Balance Sheet (detail), Cash Flow, Cash Flow Forecast + 10 additional reports |
| Customers & Receivables Reports | A/R Aging Summary, A/R Aging (detail), Accounts Receivable Graph, Collections Report, Average Days to Pay Customer Summary, Customer Balance Summary, Customer Balance (detail), Unbilled Costs by Job, Customer Contact List + 5 additional reports |
| Sales Reports | Sales Orders by Customer, Pending Sales, Sales Graph, Sales by Item Summary, Sales by Item (detail), Sales by Rep + 3 additional reports |
| Jobs, Time, & Mileage Reports | Job Profitability Summary, Profit & Loss by Job, Item Profitability, Job Estimates vs. Actuals, Job Progress Invoices vs. Estimates, Open Purchase Orders by Job, Time by Job Summary, Time by Item, Mileage by Vehicle Summary + 10 additional reports |
| Vendors & Payables Reports | A/P Aging Summary, Accounts Payable Graph, Vendor Balance Detail, Vendor Balance Summary, Transaction List by Vendor, 1099 Summary, Sales Tax Liability, Vendor Contact List + 5 additional reports |
| Purchases Reports | Purchases by Vendor, Purchases by Item (detail), Open Purchase Orders by Job + 4 additional reports |
| Inventory Reports | Inventory Valuation Summary, Inventory Stock Status by Item, Physical Inventory Worksheet + 3 additional reports |
| Employees & Payroll Reports (for payroll subscribers) | Payroll Summary, Payroll Detail Review, Payroll Liability Balances, Employee Earnings Summary, Employee Contact List, Employee Withholding + 13 additional reports |
| Banking Reports | Deposit Detail, Missing Checks, Previous Reconciliations + 2 additional reports |
| Accountant & Taxes Reports | Trial Balance, General Ledger, Audit Trail, Voided/Deleted Transactions, Transactions List by Date, Fixed Asset Listing, Income Tax Summary + 6 additional reports |
| Budgets Reports | Budget Overview, Profit & Loss Budget Performance + 2 additional reports |
| List Reports | Customer Phone List, Vendor Contact List, Account Listing, Item Price List, Terms Listing, Memorized Transaction Listing + 10 additional reports |
Depending on your type of business, there are some reports that may be more essential than others.
For example, if you sell products, you’ll want good inventory reporting. If you use contractors, you’ll also need to print and file 1099s at year end.
And if you use QuickBooks Payroll to pay your employees, you’ll need to print common tax forms such as Federal Form 941.
We’ll give you some pointers for running these and other reports, including explaining customization options available in each report.
We’ll also provide you with step-by-step instructions on how to print payroll reports (if you’re a payroll subscriber) and how to set a report schedule for reports that need to be printed regularly.
Report customization options
All QuickBooks reports offer the following reporting options, which can be found at the top of the report screen.

Report options found at the top of each report
- Customize Report: This option allows you to choose various report filters, add or change a header or footer, and change fonts. You can also choose report date ranges, select the report basis (cash or accrual), and choose which columns or rows you wish to display. There is also an option to add sub-columns if you desire.
- Comment on Report: This is a great feature that allows you to put a personal note on any report, great when distributing select reports to others.
- Memorize: You can memorize any report using the Memorize option, which also allows you to share the template with others. Once a report is memorized, it can be scheduled to run at a future date, which we’ll discuss later in this article.
- Print, E-Mail, and Excel: You have the option to print any report, email the report to recipients, or export the report to Excel for further customization if desired.
Basic report parameters can usually be set directly from this page without the need to access the Customize tab.
Common QuickBooks Desktop Reports
Though reporting requirements vary, most businesses will find the following reports useful.
Financial Statements
Financial statements are vital for any business. They provide owners and managers with detailed information on the financial health of their business, from managing expenses to monitoring cash flow.
The most common financial statements, such as Profit & Loss, Income & Expense Statements, Balance Sheet and Cash Flow Statements are all found under the Company & Financial option on the standard report menu.
You can use the Customize option explained above to create a custom report or by using the standard filters available with any report.
Additional financial statements and other accounting reports can be found under the Accountant & Taxes option on the reports menu, including a Trial Balance, Journal Entry report, a Transactions report, and an Audit Trail report, which lets you know exactly who has accessed the application, and if they’ve made any changes.
Journal Entry reports
Though the need to make journal entries is infrequent in QuickBooks Desktop, there are still some occasions when making a journal entry is a necessity.
The Make General Journal Entries option is available under the Company option located at the top of the screen.
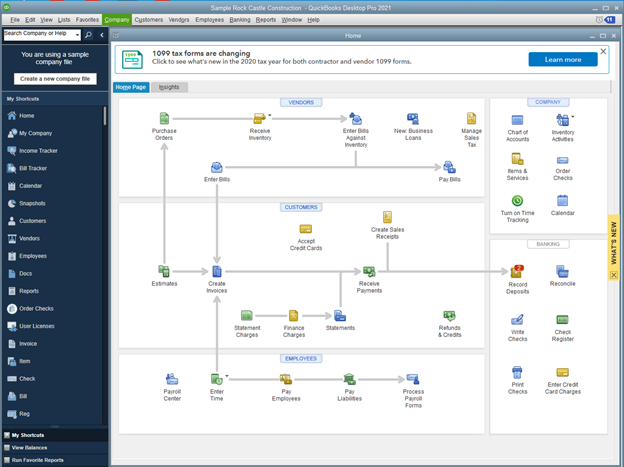
The Company option is found on the drop-down menu at the top of the main screen.
Once you choose the Make General Journal Entries option, the screen below will appear.
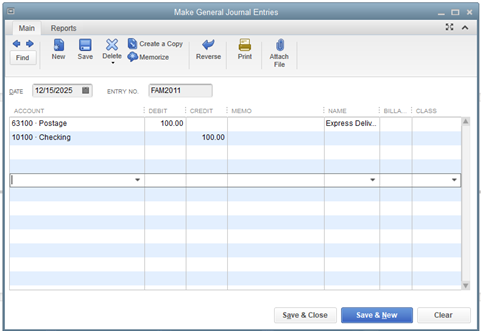
The General Journal Entry screen.
Bank charges, depreciation, and manual checks are items that usually require a journal entry. Once a journal entry has been made, you can choose to print a journal report for the entries for backup.
To run a report for the journal entry entered above, click on Reports, and then Entries Entered.
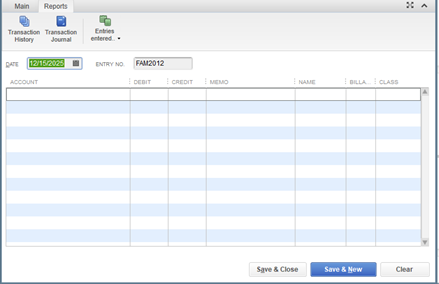
The reports options in the General Journal Entry feature.
The report will display any journal entries made on that particular day.
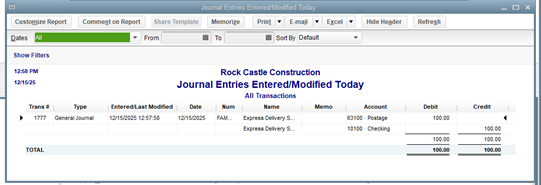
Journal entry report.
Reconciliation report
The reconciliation report is the final step in the bank reconciliation process and can be printed in either a summary or detail version.
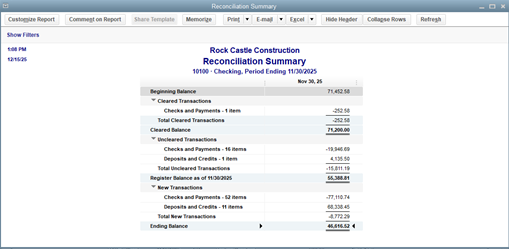
The Reconciliation Report which is printed after reconciling your bank account.
The reconciliation report provides a detail of your account beginning balance, cleared transactions, new transactions, and outstanding items such as checks that haven’t cleared.
If necessary, you can also print a previous reconciliation report, which is found under the Banking option on the Reports screen, by simply choosing the accounting period you wish to print a reconciliation report for.
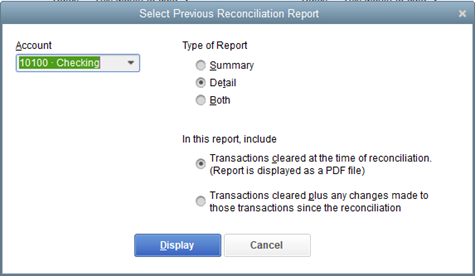
The Previous Reconciliation Report screen.
From this screen, you’ll be able to choose the account you wish to run the reconciliation report for, as well as the type of report and what transactions you wish to include.
Every QuickBooks Desktop report offers customize, comment, memorize, print, email, and export options. These options can be found at the top of the report screen.
Transaction reports by account
One of the best ways to review your account balances is to run a transaction report by account. This report is particularly helpful if you spot any ending balances that seem to be too high or too low.
For example, if I thought my job materials expense account balance was too high, I can navigate to the Accountant & Taxes option in the reports screen to run a Transaction Detail by Account report that will allow me to review all expenses for the period.
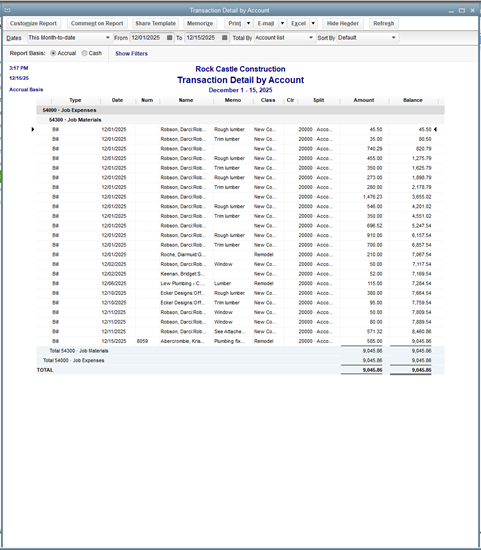
The transaction Detail by Account report displays all account activity for a defined period.
Using this report is the easiest way to spot errors or mis-postings in the account, and can be run for any period that you desire.
Scheduled reports
One of the most convenient features found in QuickBooks Desktop applications is the ability to schedule reports to run at custom chosen intervals.
To get started creating a schedule for your reports, access the Report Schedule Setup option found under the Reports option on the drop-down menu.
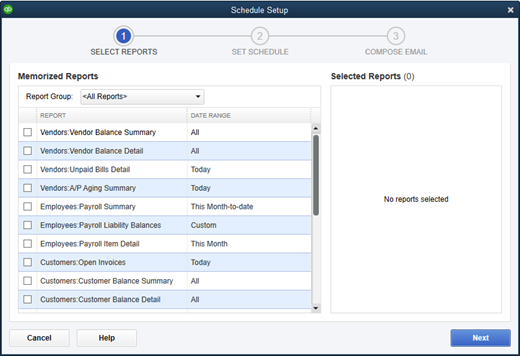
The Schedule Setup lets you choose the reports and set the schedule you wish.
Once you choose which reports you wish to schedule, you’ll need to name the schedule and choose the frequency, with Daily, Weekly, Every Two Weeks, Monthly, and Quarterly options available.
Choose the start date and time, and then enter the emails of all report recipients. If you run and distribute reports on a regular basis, this feature will save you a lot of time.
Multi-company reporting
If you manage multiple companies, you can combine reports from multiple company files for an overall view of company operations.
This feature is only available in QuickBooks Desktop Enterprise, and will only combine the following financial statements:
- Balance Sheet Standard
- Balance Sheet Summary
- Profit & Loss Standard
- Profit & Loss Report by Class
- Statement of Cash Flows
- Trial Balance
To combine these reports, select the Combine Reports from Multiple Companies option on the Reports menu in QuickBooks Enterprise.
For QuickBooks Desktop Pro and Premier users, the only option to create reports across multiple companies is to export data to Excel, where you can manually create a multi-company report.
1099 Reports
If you routinely pay contractors, you’ll need to run a 1099 report. QuickBooks Desktop includes a 1099 Summary report and a 1099 Detail report.
Both reports provide you with a list of vendors, Social Security or Tax ID numbers, and the total amount paid.
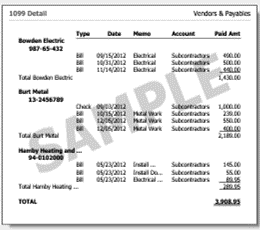
The 1099 Detail report should be run before processing 1099 forms.
In order for your report to be accurate, you must first set up any new vendor in the Vendor Center.
Remember, any U.S. contractor that you pay more than $600 to throughout the year will need to receive a 1099, with the information also transmitted to the IRS in a timely manner.
The IRS imposes significant penalties for companies that do not follow the proper procedure for filing 1099 information timely.
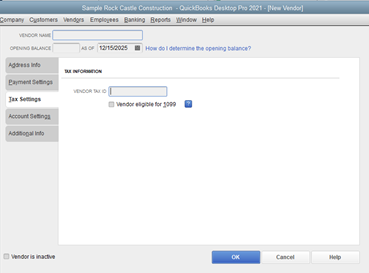
The Tax Settings screen is where you’ll enter information for each 1099 eligible vendor.
To get started, just check the Vendor eligible for 1099 box and enter the corresponding vendor Tax ID. If this information is not entered during the vendor setup process, their information will not appear on the 1099 report.
IRS Form 941
If you have employees, you will need to file IRS Form 941, Employer’s Quarterly Federal Tax Return.
Form 941 is used to report employee withholding taxes, and must be filed each quarter, whether you have tax liability for the quarter or not.
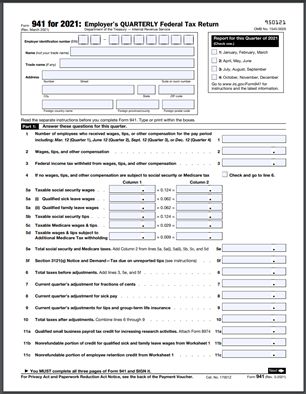
First page of Form 941 that needs to be completed for businesses with employees.
In order to process Form 941, you will need to have a QuickBooks Payroll Standard or Enhanced payroll subscription. If you subscribe to QuickBooks Desktop Payroll Assisted subscription, Form 941 is created by Intuit.
If you need to create Form 941, choose the Employees option from the drop-down menu or the vertical menu bar. In the File Forms section, select Quarterly Form 941/Schedule B – Employer’s Quarterly Federal Tax Return, select the filing period, and then click on OK.
Reports that your business needs
With a good selection of reports, easy report creation, and the ability to schedule reports to print on demand, QuickBooks Desktop applications offer the reports that small and mid-sized businesses rely on.
Frequently asked questions
Are reporting options the same in all QuickBooks Desktop editions?
No, the reporting options change with the editions:
- QuickBooks Desktop Pro: 100+ reports
- QuickBooks Desktop Premier: 150+ reports including industry-specific reports
- QuickBooks Enterprise: 200+ reports including advanced reporting options
Can you customize QuickBooks Desktop reports?
Yes, customized reports for any QuickBooks Desktop report can be easily created, with options available for custom date ranges, accrual or cash basis reports, and the option to choose from a variety of filters such as individual accounts.
You can also add headers or footers for any report, add or hide columns, and choose from standard or detail reports. There is also an option to export any report to Microsoft Excel if further customization is needed.
Can I easily share reports with others?
Yes, you can share individual reports by clicking on the Email option at the top of the report screen.
You can also share scheduled reports with select recipients by entering the recipient’s email address when setting up the report schedule.




