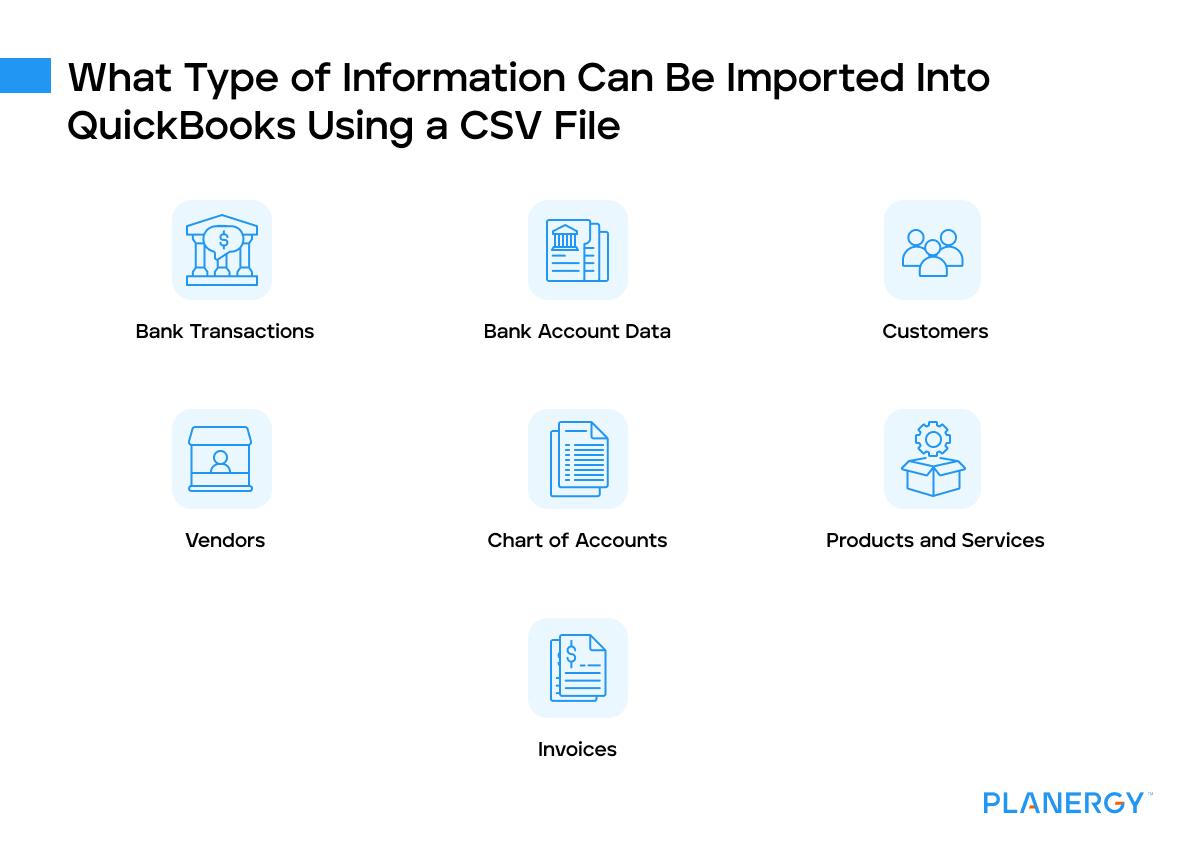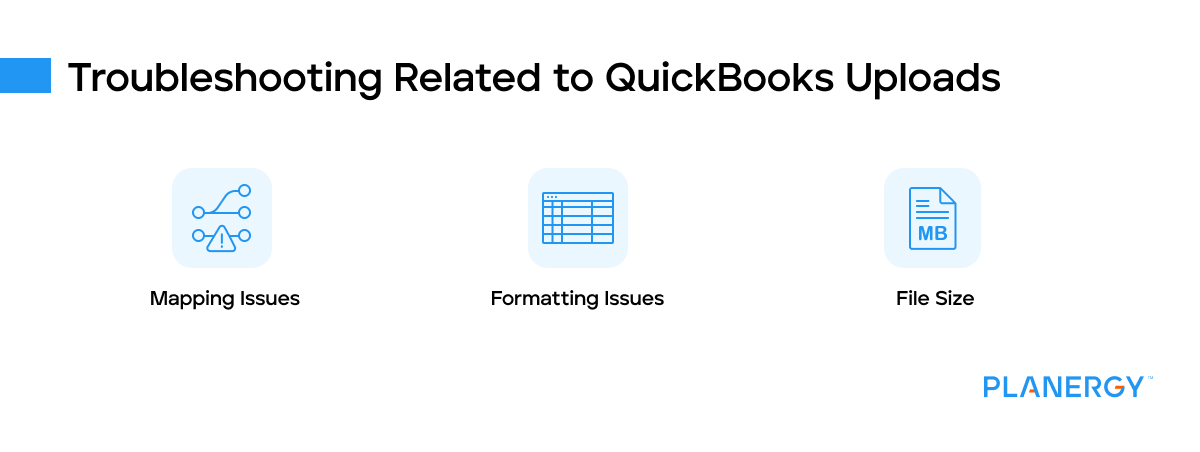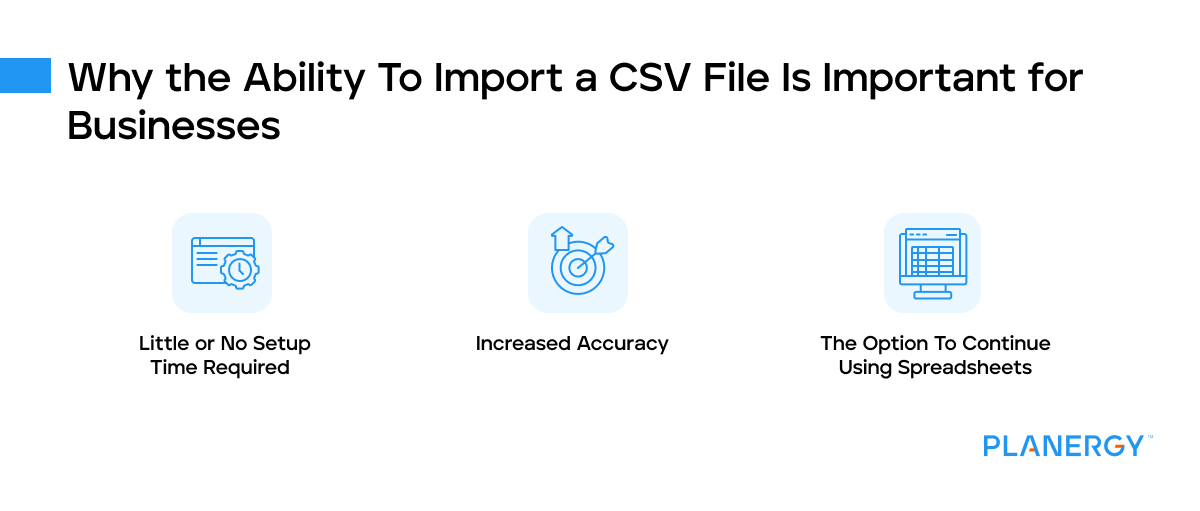Using a bookkeeping or accounting software application like Intuit’s QuickBooks Online or QuickBooks Desktop helps you manage your accounting transactions. But what happens when you’re tracking transactions on a spreadsheet application?
Will you need to spend hours entering transactions into your accounting software application manually, or is there an easier way to get those transactions into your company file?
Fortunately, both QuickBooks Online and QuickBooks Desktop include the ability to import a CSV file into the application, eliminating the need to manually enter those spreadsheet transactions.
We’ll cover exactly what a CSV file is, what type of transactions can be imported using a CSV file, and include the steps needed to import a CSV file into QuickBooks Online and QuickBooks Desktop applications.